本記事では、Google Pixel4aで必ずしておきたいオススメ初期設定について解説します。
Pixel4aに限らずAndroidスマホ全てにおいて適用できますので、Androidをご利用の方はぜひご参考ください。
今回ご紹介する設定は以下の項目です。
- 電池の%表示
- ダークモード(おすすめ)
- 操作時の振動を解除
- キーボードの振動を解除
- おすすめキーボード設定
- 開発モードへの移行
- 便利な操作機能の使い方
もし、この他にもオススメ機能等ありましたらぜひコメントください!
電池の%表示
「設定」→「電池」→「電池残量」をON
電池残量を%で把握できるので電源管理がしやすくなります。

ダークモード(おすすめ)
「設定」→「ディスプレイ」→「ダークテーマ」をON
Pixel4aは有機ELディスプレイなので、黒い画面のほうが電池消費を抑えることができます。目にも優しいので、ぜひ設定しておきましょう。

操作時の振動を解除
「設定」→「音」→「詳細設定」→
「画面ロック音」&「タッチ操作音」&「タップ操作時のバイブ」をOFF
操作するときのわずらわしい振動がなくなります。電池消費にも+。

キーボードの振動を解除
「設定」→「システム」→「言語と入力」→「仮想キーボード」→「Gboard」→「設定」→「キー操作音」&「キー操作時の触覚フィードバック」をOFF
文字を入力するときのわずらわしい振動がなくなります。電池消費にも+。

おすすめキーボード設定
「設定」→「システム」→「言語と入力」→「仮想キーボード」→「Gboard」→「言語」→「12キー」を選択&「英字入力はQWERTY」をON
かな文字はフリック入力、英字はキーボード入力となります。
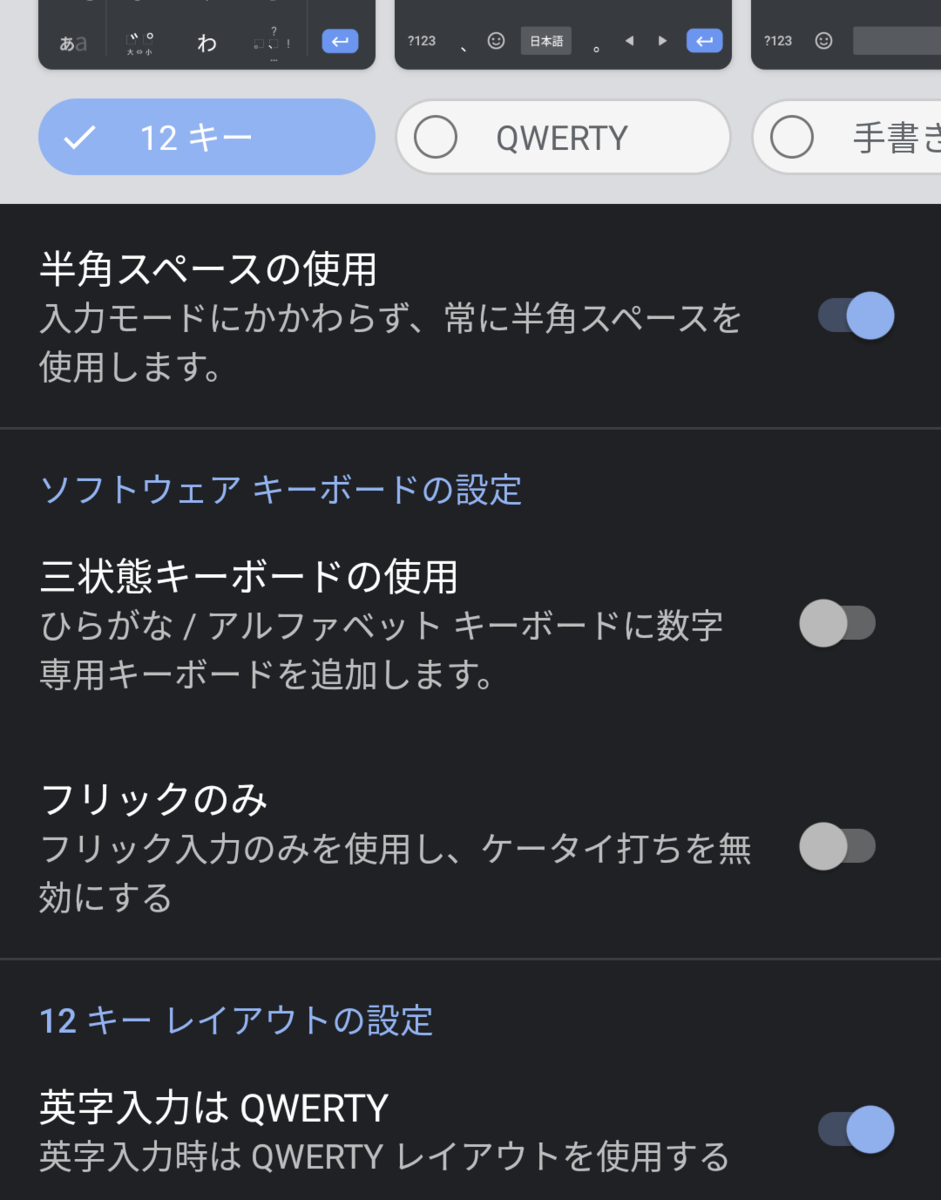
開発モードへの移行
「設定」→「デバイス情報」→「ビルド番号」を7回タップ
開発モードでしか表示されない機能もあったりするのでONにしておいても損はないと思います。
便利な操作機能の使い方
カメラの起動ショートカット
電源ボタン 2回プッシュ
スクリーンショットのショートカット
電源ボタン+音量ボタン 長押し
ジェスチャーナビゲーション
戻る:右端から左スワイプ or 左端から右にスワイプ
ホーム:下から上にスワイプ
アプリ切り替え:下から上にスワイプして長押し後離す
コントロールセンター:上から下にスワイプ
以上となります。
Google Pixel4aで必ずしておきたいオススメ初期設定についてご紹介しました。
最適なカスタマイズ設定でぜひ快適なPixel4aライフを送りましょう!

