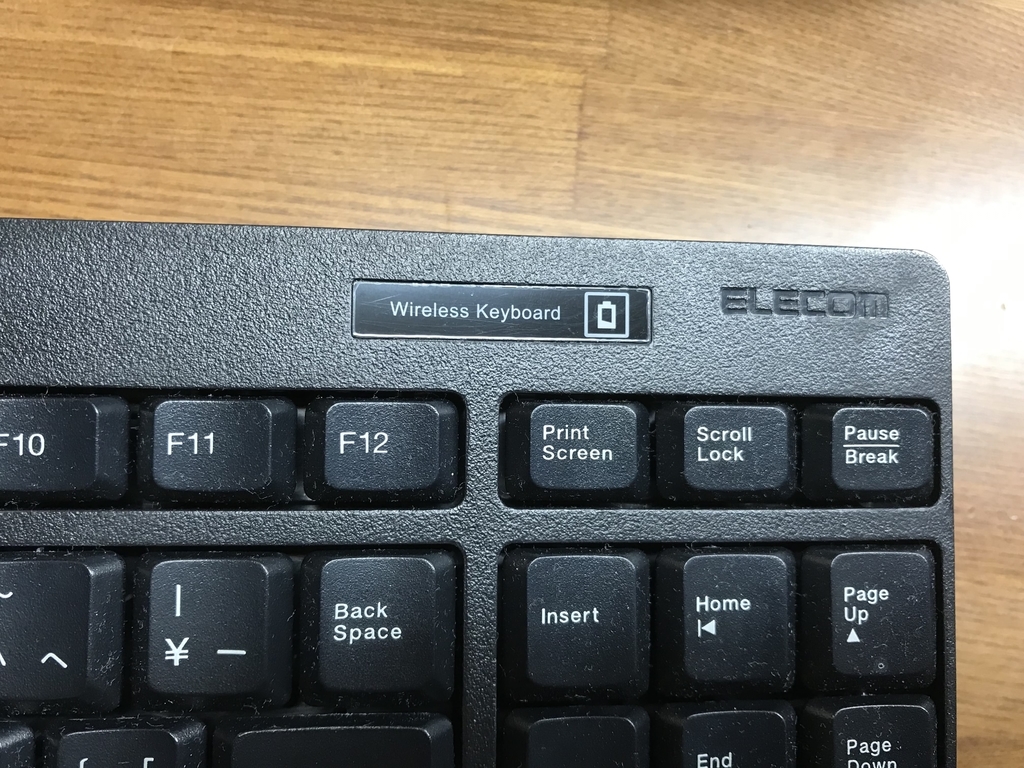パソコンの大切な写真が災害や故障で壊れてなくならないように保存しておく方法を記します。

バックアップの方法としては,外付けのハードディスクやUSB等に保存して保管することがあげられますが,一般にハードディスクの寿命は5年ほどと言われており,永遠に保存しておくことはできません。
一方で,クラウドサービスを利用して保存しておくと,いつでもどの端末からでもアクセスできますし,個人で保管するよりも故障でデータが消える可能性は低いです。
クラウドサービスはドロップボックス,アマゾンフォト,Googleフォト等がありますがどれも無料の範囲では容量が制限されており,データを全て保存しておくには課金が必要となります。
ただし,なんとGoogleフォトは写真を一定の画質に抑えることで無料で無制限に保存することが可能です。
画質を抑えるとはいっても拡大した時や大画面に映すときに差が出るくらいで,思い出として写真を見返す分には申し分ない画質だと思います。
Googleフォトに自動でバックアップできるように設定する方法
1.Googleフォトのアプリをダウンロード
サイト(https://photos.google.com/apps)でバックアップ用のアプリをダウンロードします。
「ダウンロード」ボタンを押して,アプリケーションを起動します。
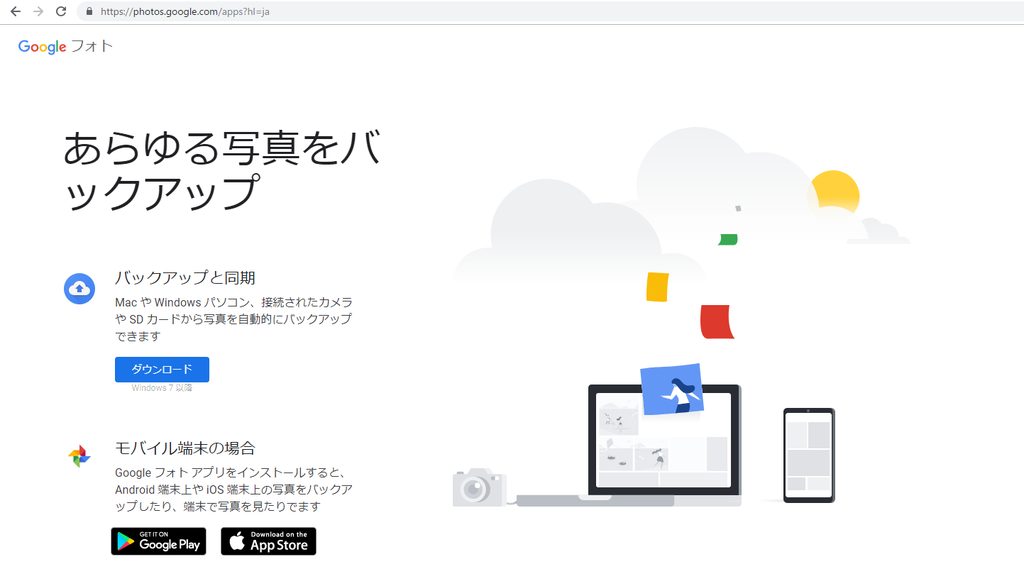
2.右下に表示されるアプリを右クリック
下の赤で示すようなアプリが出てくると思います。それを右クリックします。
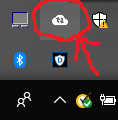
3.設定を起動
右の赤矢印で示す部分をクリックして設定を開きます。

4.詳細を設定
①バックアップしたいフォルダを選択(赤部分)
まずバックアップしたいフォルダを選択して項目を追加して,チェックボタンを押します。この写真では,「画像」と「写真」のフォルダをバックアップ対象としています。
②アップロードサイズを設定
アップロードサイズは「高画質(無料,容量無制限)」,削除アイテムは「ほかの場所からアイテムを削除しない」を選択して,自動でバックアップするために「新たに追加された写真と動画をGoogleフォトにアップロード」にチェックをします。アップロードサイズの選択を間違えると容量が無制限でなくなるので注意してください。
③OKをクリック
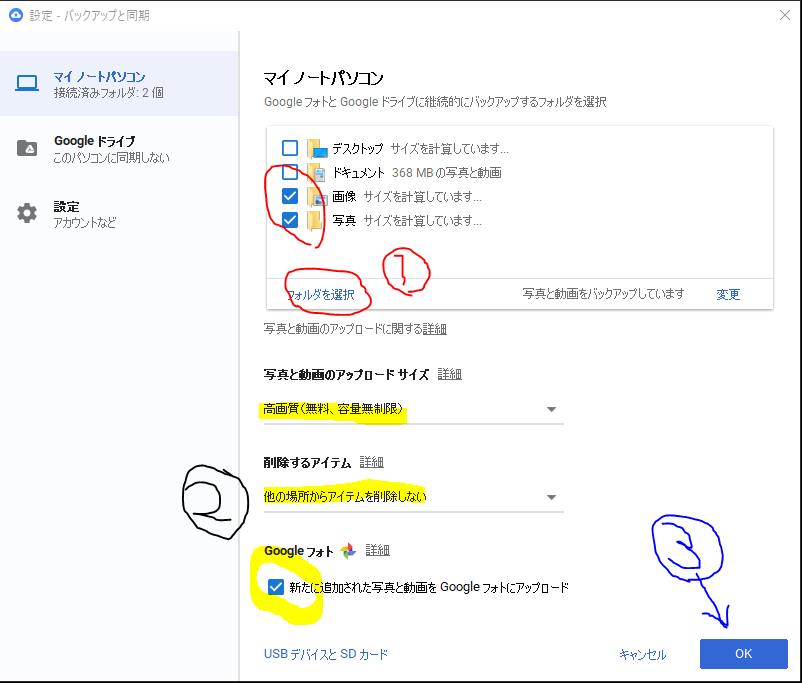
これで,指定したフォルダに写真が追加される度にバックアップがされます。
完璧な画質ではないですが,サブのバックアップツールとして是非ご活用してみてください。